Make it easier to search for your people. Create filtered searches to find people based on their specific information, app activity, or profile attributes!
You can also share filters with other admins to allow them to view the options you chose and the subsequent results. Read on for more details!
Navigate to People
To access your People page, go to Profiles > People in the portal.
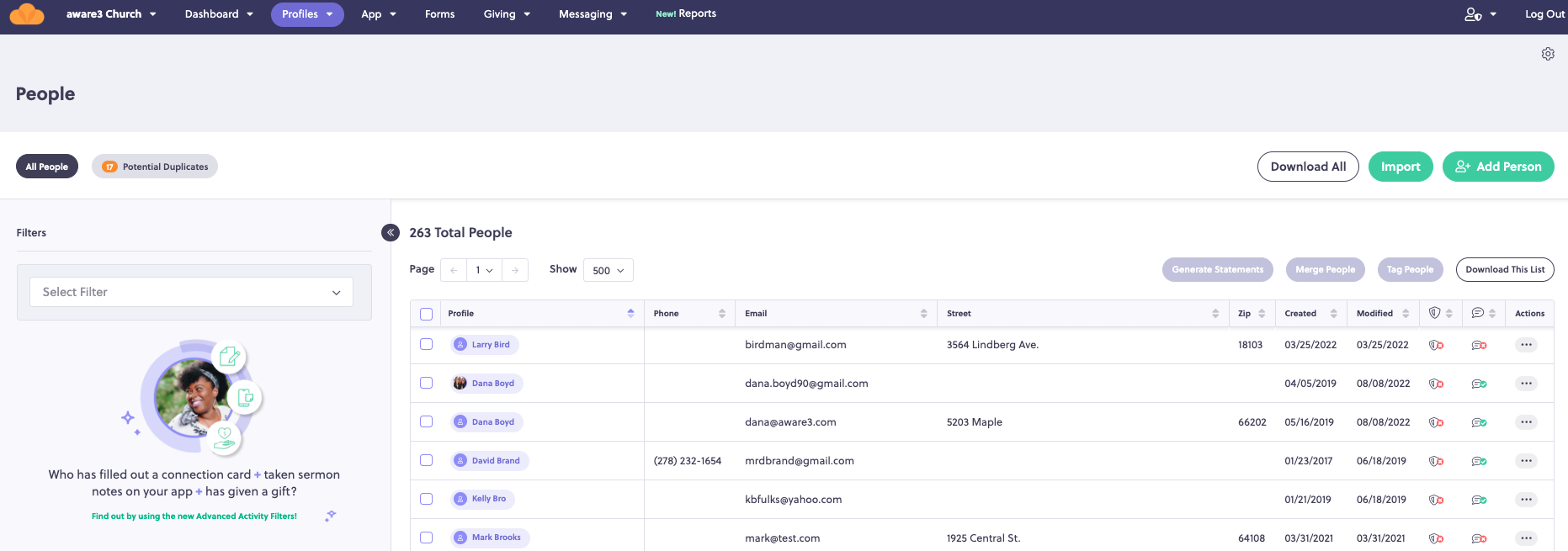
The Filter Section
The Filter sidebar allows you to select one or more filters to narrow your people search. You can filter by certain member activity, a set list of member Information, and member attributes like tags.
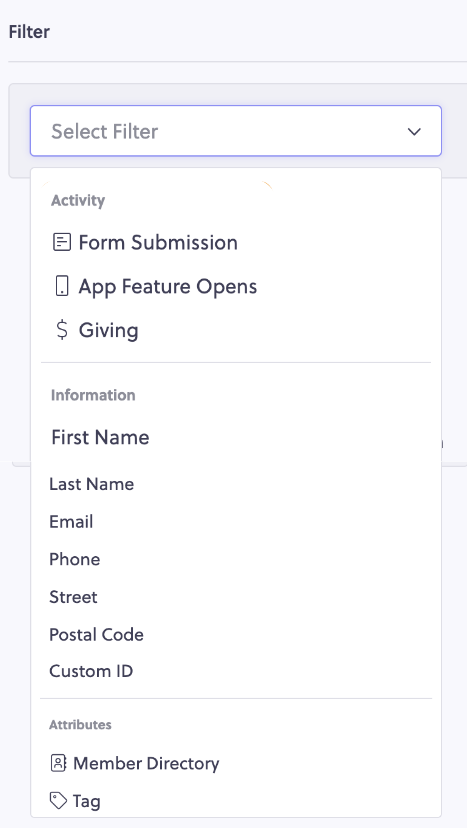
Note: Forms, App Feature, Giving, and Member Directory will not be available for use if not included in your plan. Contact communitysupport@factsmgt.com if you’d like to add them.
Customizing Your Search
You can use a simple single-filter search or add multiple filters from there. In the screenshot below, the search starts with a Last Name. Once the filter is selected, an input field appears where a partial or complete name is entered.
Most items in the Information group (personal information like name, address, email, etc.) will allow partial entries. The hint in the input field will specify this. There is also an info icon with a tooltip to indicate how you can utilize a partial search, where applicable.
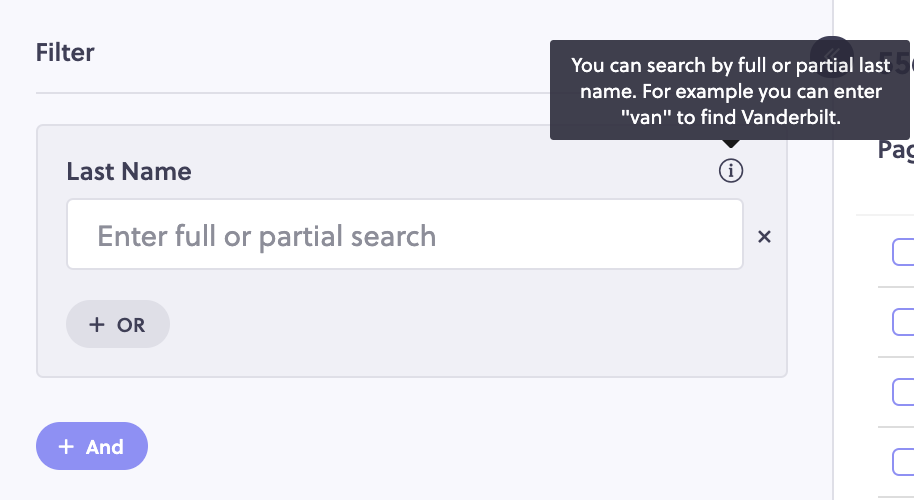
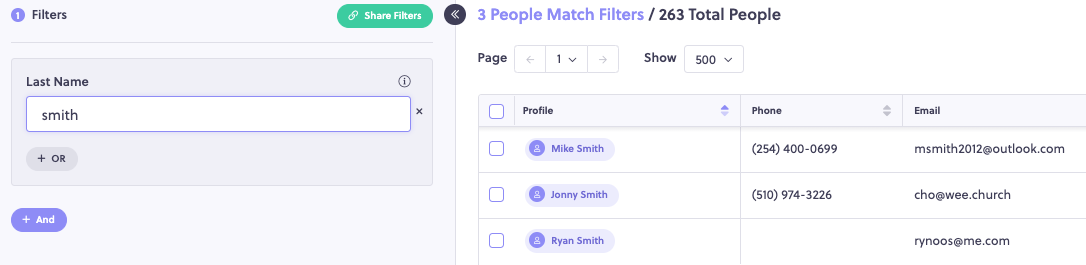
And vs Or Functionality
To search for multiple criteria within the same filter, use the +OR button. Use the +OR button to see results for anyone matching at least one of the criteria. In the screenshot below the results in the table to the right show all people with either last name.
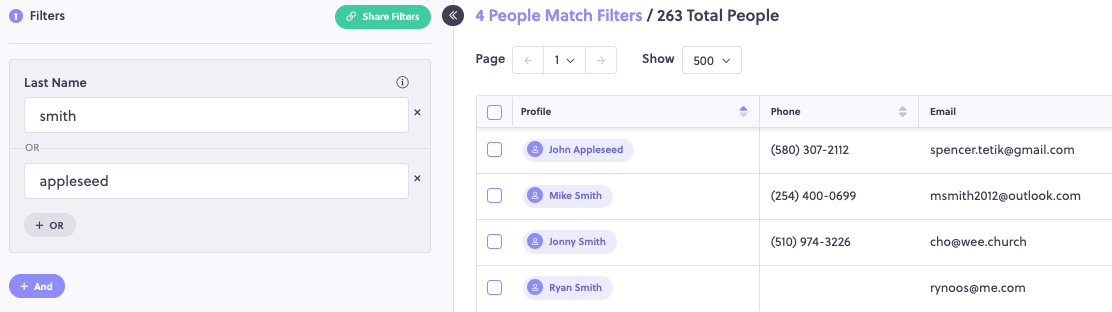
Add a new filter with the +And button to narrow the results down further. In the screenshot below the search is narrowed by the addition of the First Name filter. The list in the table decreases to show people with a first name starting with "jo" and a last name of either "appleseed" or "smith".
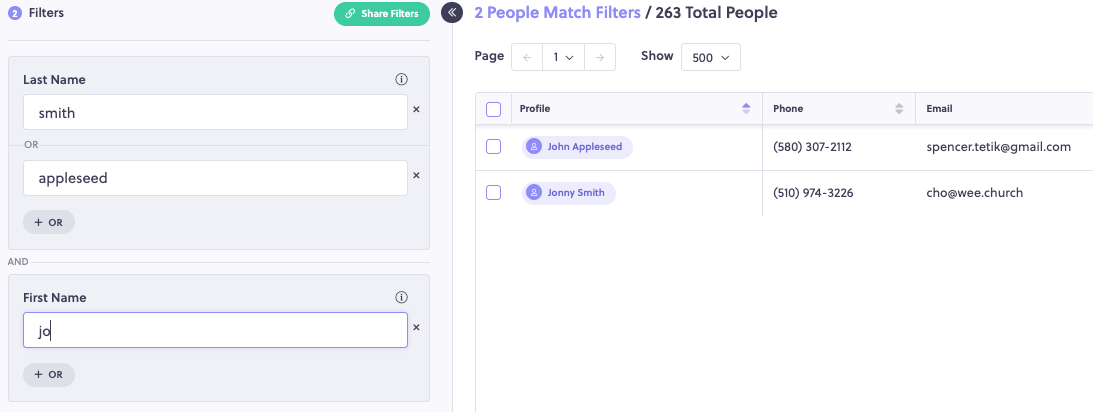
Add any number of filters at a time to get an extremely specific or targeted result set.
Once any filters have been applied, there will be a number badge to show the filter count on the left, and the “Total People” count will also display an additional count of the people out of that total who match those filter criteria.
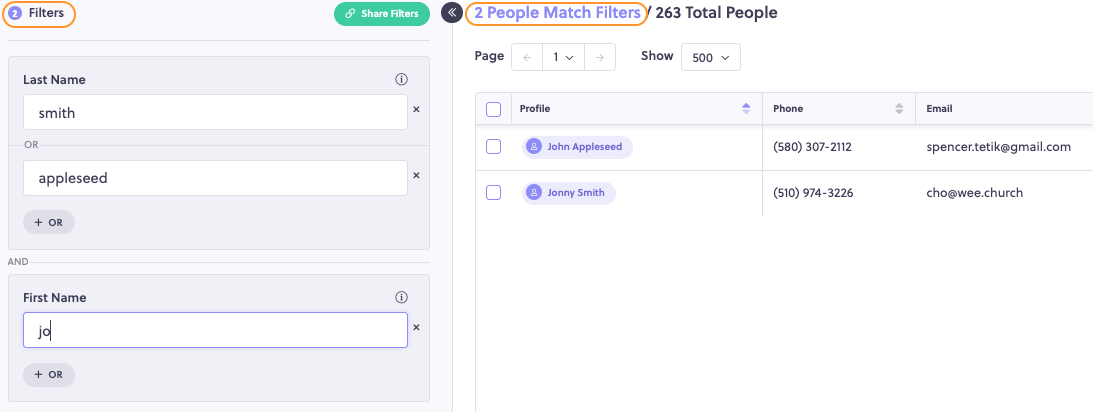
Using the Activity Filters
The ability to track activity usage takes your filtering functionality to a whole new level. Just as with the standard information filters, you can choose one or more activity types to include. The primary difference with these is that in lieu of typing in your search criteria, you can choose via a dropdown menu that will list the various options available to you. In the case of Forms or App Feature Opens, it will display any items under each that are configured, and for Giving, it will be the two options of “Has given” or “Has active recurring gift”.
The other difference of note for activity filters is that within a single type, you can layer multiple choices together with both And and Or functionality, as shown below. In this example, we would want to see people who had opened Sermon Notes OR Watch Sermons AND also used Check In.
Then you could add another filter within this same search to further define your results by adding an attribute, like Tags, or another activity type, such as a particular Form or Forms. This will allow you even further sophistication in getting meaningful information about your people and how they are using the system.
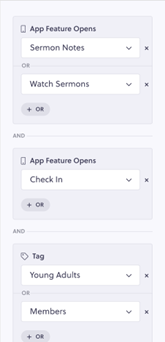
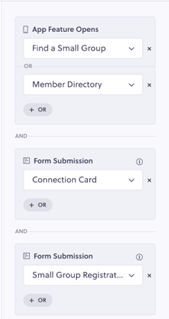
Expand/Collapse the Filter Sidebar
Click on the arrows in the filters sidebar to display or hide the Filters section. When the filters are expanded, you may notice that some of the table columns are not visible, such as Created and Modified dates and a few icons on the right.
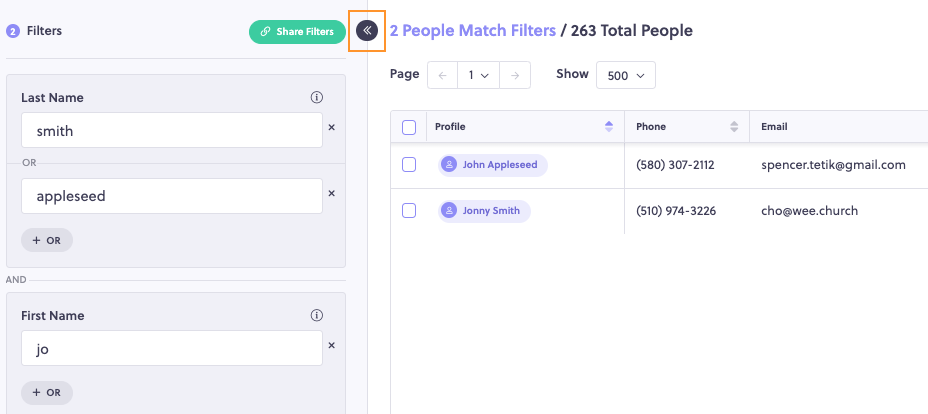
Worry not! If you collapse the filters, those columns will once again be viewable.
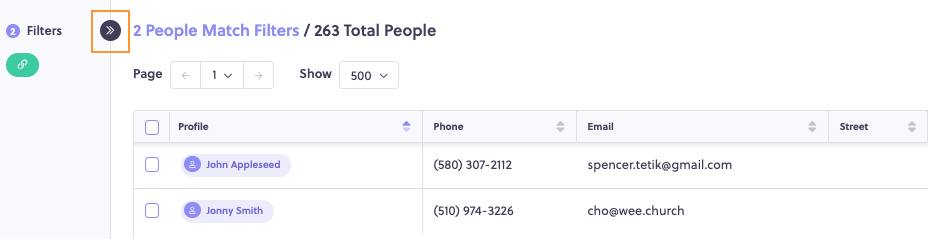
Sharing Filters
Click on the Share Filters button (or link icon, in collapsed view) in order to copy the URL link containing your filter selections to save or share with another admin.
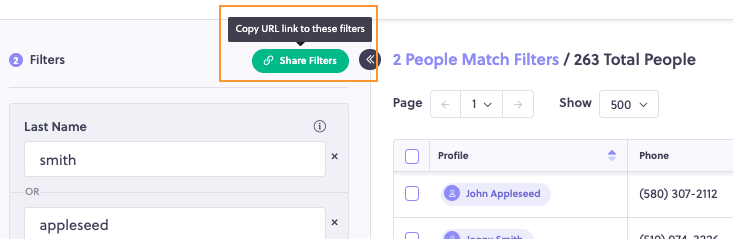
Removing Filters
Filters can easily be removed by clicking the ‘x’ next to each row, whether it’s a secondary option in a single filter category, or an entire category. There will always be a single empty filter section remaining in the sidebar.
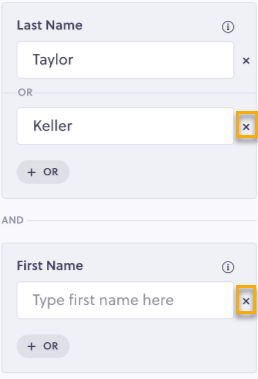
If you have any questions or need help, send us a note at communitysupport@factsmgt.com!

Comments
0 comments
Article is closed for comments.